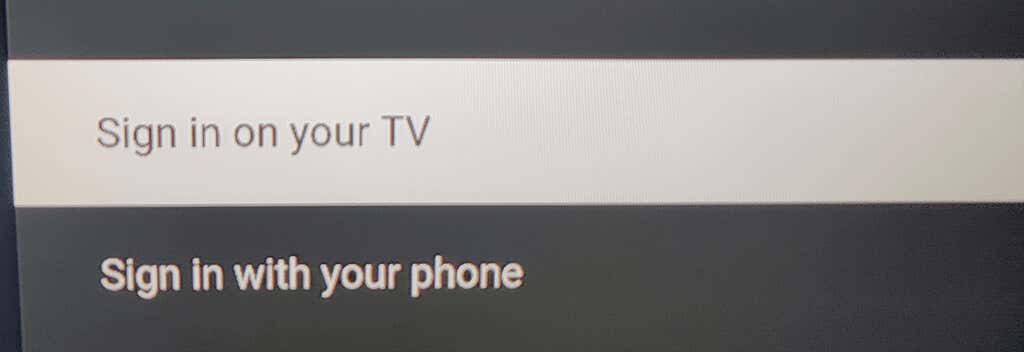Best of all it's totally free
Regardless of what streaming device you use, you might want to install YouTube on it to watch your favorite videos. If you use Roku, all you need to do is install the official YouTube channel on your device and you’re ready to watch your videos.
The official YouTube channel is available for free. You just need an internet connection to watch YouTube on Roku.
Install the YouTube App on Roku
To access YouTube on your Roku, the first thing to do is add the YouTube channel to your Roku device. You can do this using two ways.
Add YouTube From the Roku Device Itself
- Press the Home button on your Roku remote to access Roku’s main interface.
- Select the Add Channels option on Roku’s Home screen.
- Choose the Web Video channel category from the sidebar on the left. Then, select YouTube on the right pane.
- Choose Add channel on the YouTube channel screen.
- Wait for Roku to add the channel to your device. This shouldn’t take too long.
- A Channel added message will appear on your Roku when YouTube is added. Select OK in this message box to close the box.
Add YouTube From the Roku Website
- Open a web browser on your computer and head over to the Roku website.
- Enter the login details for your Roku account and continue.
- Hover your mouse over the user icon at the top-right corner of the Roku site. Then, select Channel store from the menu.
- On the Channel store page that opens, select Web Video from the categories at the top. Then, select YouTube in the list.
- Select Add channel on the YouTube screen.
- Enter your Roku account’s username and password to continue.
- The Add channel button should now be greyed out, which indicates the channel was successfully added to your Roku device.
And that’s it. YouTube is now available on your Roku device.
Access YouTube on Roku
YouTube’s channel for Roku offers several features, many of which you’ve probably seen on the YouTube site and the YouTube mobile app.
To access YouTube and its features, you’ll first have to launch the YouTube channel on your Roku. To do so:
- Access Roku’s main interface by pressing the Home button on your Roku remote.
- Select YouTube on Roku’s main interface. This launches the newly installed YouTube channel.
- On YouTube’s main screen, select either Sign in on your TV or Sign in with your phone to log in to your YouTube account. If you skip this and later want to sign in, choose Sign in at the top-left corner of YouTube.
- To use YouTube without signing in to your account, choose Skip. If you do this, you won’t be able to access your personalized content on YouTube.
Watch a YouTube Video on Roku
Now that you have YouTube on your Roku, you might want to play a video to see how the channel works. You don’t have to sign in to your account to be able to play a video.
- Find the video you’d like to play on YouTube on your Roku-connected screen.
- Highlight the video using your Roku remote.
- When the video is highlighted, press OK on your Roku remote to play the video.
View YouTube Playlists on Roku
You can access all your playlists if you’ve logged in to your YouTube account.
- Press the left-arrow button on your Roku remote to open YouTube’s sidebar.
- Select Library from the options in the left sidebar.
- You’ll see all your playlists under the Playlists section on your screen.
- Select a playlist to view its videos.
Add a Secondary Account to YouTube on Roku
If you have multiple people using your Roku device, you can allow each person to add their account to the YouTube channel. This way, their content preferences won’t affect yours when you’re watching YouTube.
- Select your account at the top of the left sidebar in YouTube.
- Choose Add account from the Accounts menu.
- Select either Sign in on your TV or Sign in with your phone to log in to your secondary YouTube account.
Play a YouTube Video From Your Phone on Roku
Compared to Roku, it’s easy to find and watch videos on YouTube on your iPhone and Android phone. You can find the video you’d like to watch on your phone, and then cast that video from your phone to your Roku device.
To do so, ensure both your phone and your Roku device are connected to the same Wi-Fi network. Then, follow these steps:
- Launch the YouTube app on your iPhone or Android phone.
- Find the video you’d like to play, and tap the video so it starts playing.
- Tap the cast icon at the top of the video and choose your Roku device from the Cast to menu.
- Your video will play on your Roku-connected screen.
Sign Out From Your YouTube Account on Roku
If you’d like to use YouTube on your Roku unsigned, you can log out from your YouTube account.
- Select your account name at the top of the left sidebar in YouTube.
- Choose your account in the Accounts menu.
- In the pane on the right, select Sign Out.
- A prompt will appear on your Roku. Select Sign Out in this prompt to continue.
Remove YouTube From Roku
If you’re done with YouTube, and you no longer wish to keep this channel on your Roku, you can remove the channel as follows.
- Find YouTube on Roku’s main interface.
- Highlight YouTube using your Roku remote.
- Press the * (asterisk) button on your Roku remote.
- Select Remove channel from the menu that opens.
- Choose Remove in the Confirm channel removal prompt.
And that shows you how to bring your favorite video site to your favorite streaming device. We hope this guide helps you watch your favorite movies, music videos, gaming videos, and other YouTube content on your Roku-connected screen.